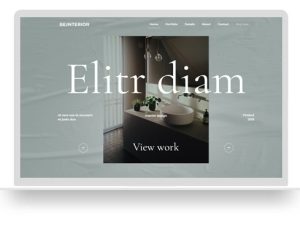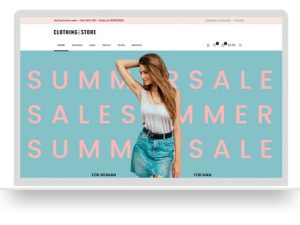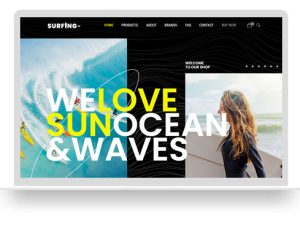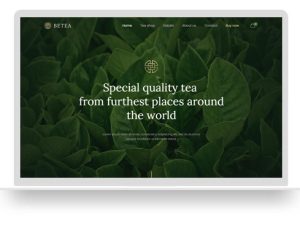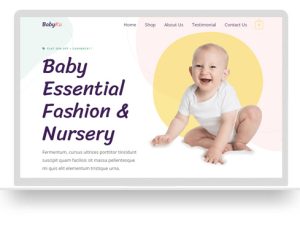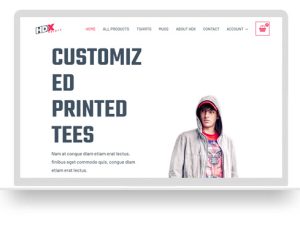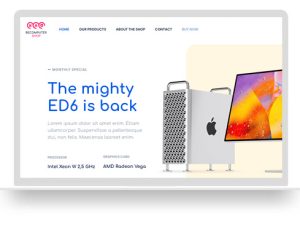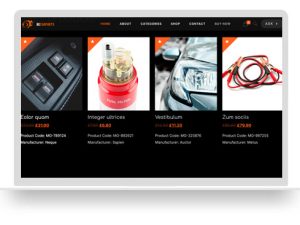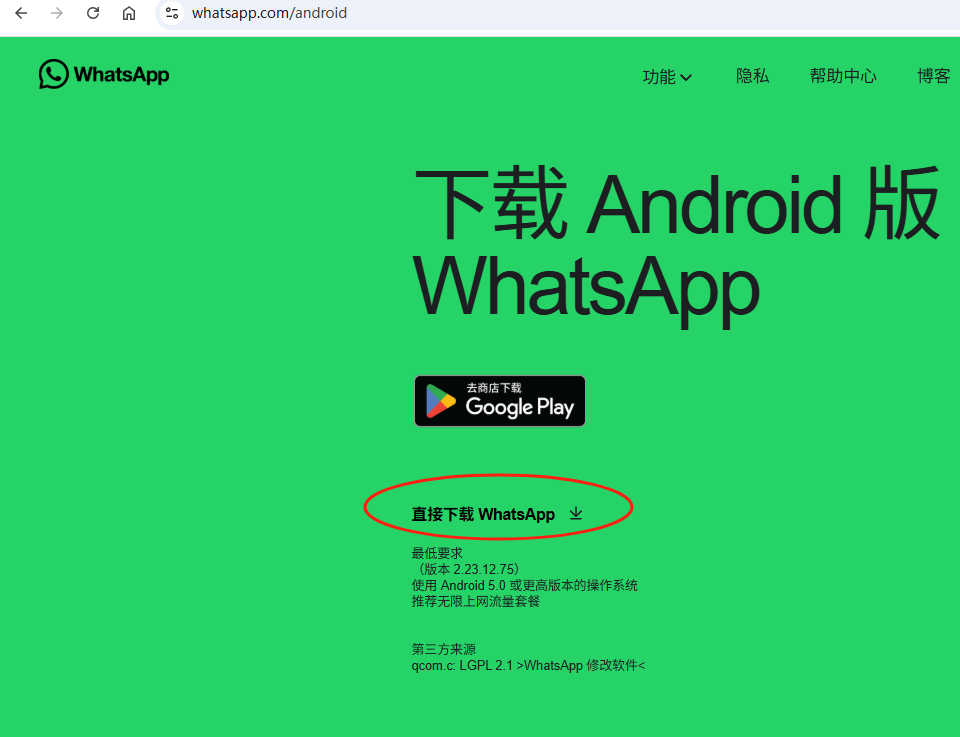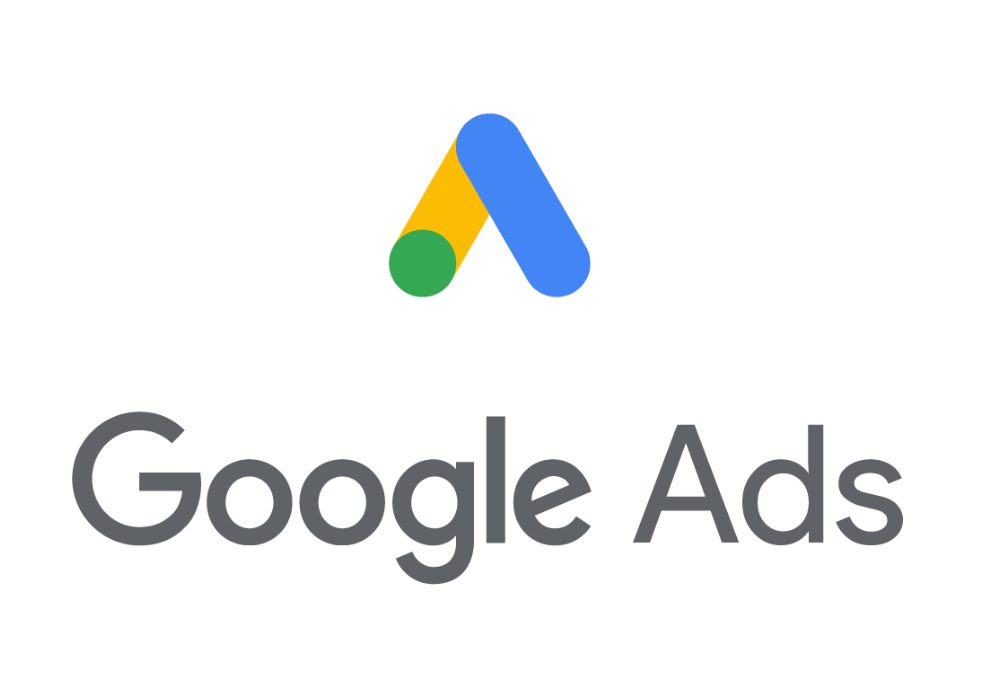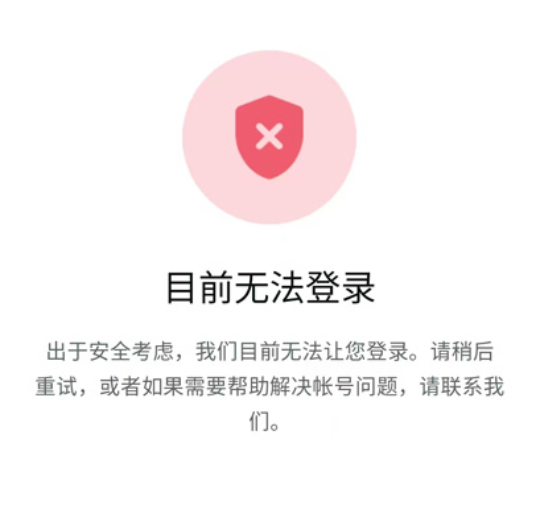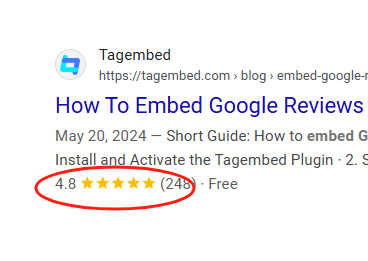WooCommerce 产品搜索在您的在线商店中不起作用吗?
如果您的 WooCommerce 搜索无法正常工作,用户将无法找到他们正在寻找的产品。这可能会导致糟糕的用户体验、废弃的购物车和销量减少。
在本文中,我们将向您展示当 WooCommerce 产品搜索不起作用时该怎么做。我们还将解释如何改进搜索功能。
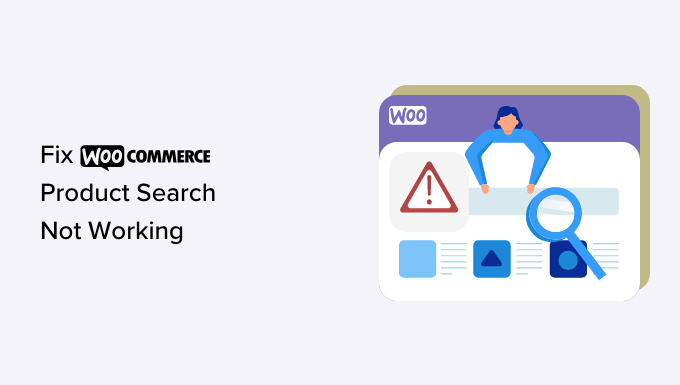
WooCommerce 产品搜索的重要性
如果没有功能性搜索工具,用户将无法浏览您的产品目录并在您的WooCommerce 商店中进行购买。
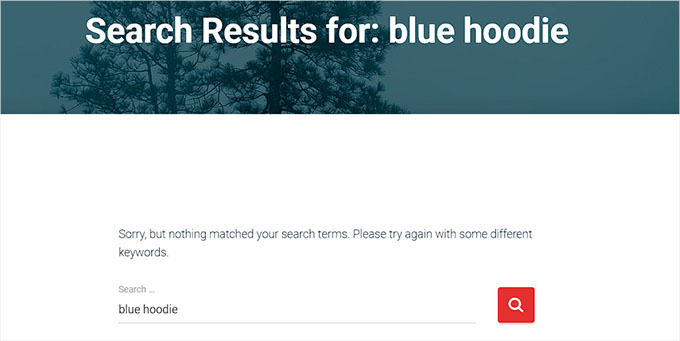
这可能会导致沮丧的客户离开您的网站,从而导致跳出率飙升并降低利润。
反过来,它也会损害您商店的声誉。如果很多人难以使用您的在线商店,那么他们可能会转向您的竞争对手。
该错误还可能导致您的网站 SEO受到影响,因为搜索引擎使用搜索功能对网站进行排名。
如果您的网站在搜索结果中的排名较低,那么能够在线查找和购买您的产品的客户就会减少。
通过修复 WooCommerce 搜索功能,您可以改善客户体验,让购物者更轻松地找到他们想要的东西并增加销量。
话虽这么说,您可以按照我们的故障排除指南中的步骤操作,并了解当 WooCommerce 产品搜索不起作用时该怎么做。
- 请咨询您的托管提供商
- 停用插件
- 更新 WooCommerce 数据库
- 检查目录可见性设置
- 重新索引 WooCommerce 产品
- 使用 SearchWP 改进 WooCommerce 产品搜索
第 1 步:咨询您的托管提供商
搜索功能不起作用的最常见原因是您的WordPress 托管。
托管您网站的服务器可能没有足够的资源来同时处理大量 WooCommerce 产品。
该服务器还可能有一些软件限制,限制可用内存量并阻止搜索功能正常工作。
如果是这种情况,那么您可以尝试联系托管提供商的客户支持,因为这个问题无法从您这边解决。他们可以帮助您确定 WooCommerce 搜索是否由于服务器原因而无法正常工作,并帮助您解决问题。
但是,如果问题不在于您的托管,那么您将需要继续执行下一步。
第 2 步:停用插件
由于WordPress 网站上的过时或新插件导致一些错误,WooCommerce 产品搜索可能无法正常工作。
如果插件的软件存在错误或与您网站上的其他插件不兼容,则可能会发生这种情况。
您可以通过停用网站上除 WooCoomerce 之外的所有插件来轻松解决此问题。
首先,您需要从 WordPress 管理侧边栏转到插件 » 安装的插件页面。到达那里后,只需从列表中选择除 WooCommerce 之外的所有已激活的插件。
接下来,只需从“批量操作”下拉菜单中选择“停用”选项,然后单击“应用”按钮即可停用网站上的所有插件。
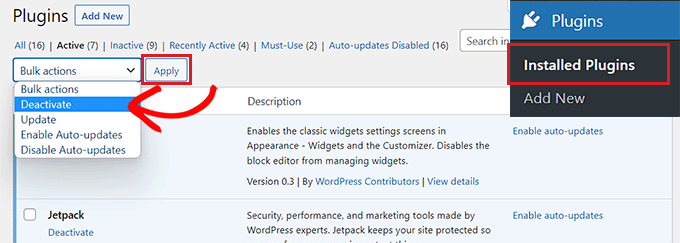
现在,您可以访问您的网站来检查问题是否已解决。
如果有,则只需逐一激活插件,直到找到导致错误的插件。然后,您需要寻找替代插件或联系开发人员寻求支持。
如果停用插件无法解决问题,请继续阅读以解决问题。
第 3 步:更新 WooCommerce 数据库
数据库损坏可能是 WooCommerce 搜索不起作用的另一个原因。
例如,您可能已将大量产品导入为 CSV 文件,这会导致数据库出现问题。
要解决此问题,您需要更新 WooCommerce 数据库。确保在更新数据库之前创建网站的完整备份。
首先,从 WordPress 侧边栏前往WooCommerce » 状态页面。
到达那里后,只需切换到“工具”选项卡,然后单击“产品查找表”选项旁边的“重新生成”按钮即可。
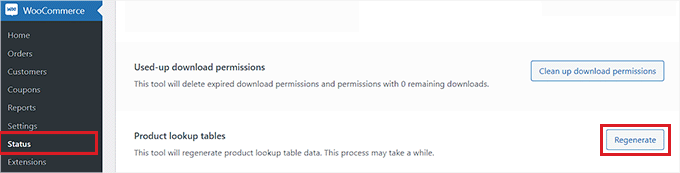
之后,向下滚动到“更新数据库”选项,然后单击旁边的按钮。
这会将 WooCommerce 插件的数据库更新到最新版本。
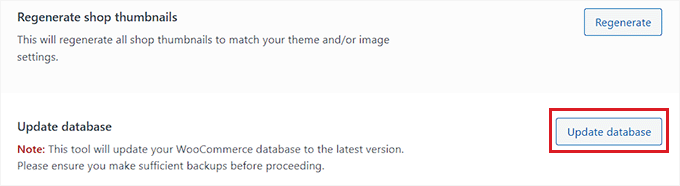
接下来,只需访问您的在线商店即可检查问题是否已解决。
步骤 4:检查目录可见性设置
此问题的另一个原因可能是您已将产品的目录可见性设置为“仅商店”或“隐藏”。
通过这些设置,产品将不会显示在您在线商店的搜索结果中。
要检查这一点,您需要从 WordPress 管理侧边栏访问产品 » 所有产品页面,然后单击产品名称下的“编辑”链接。
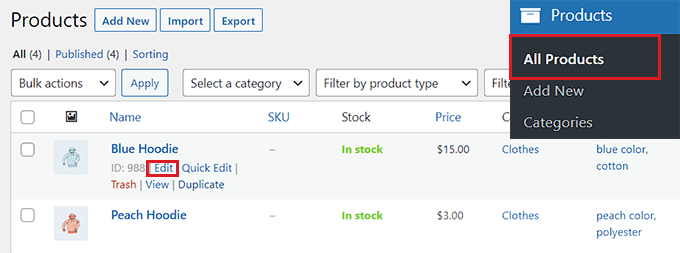
进入产品页面后,只需单击右侧“发布”部分中“目录可见性”选项下的“编辑”链接即可。
这将打开可见性选项列表。
从这里,您需要确保目录可见性设置为“商店和搜索结果”。
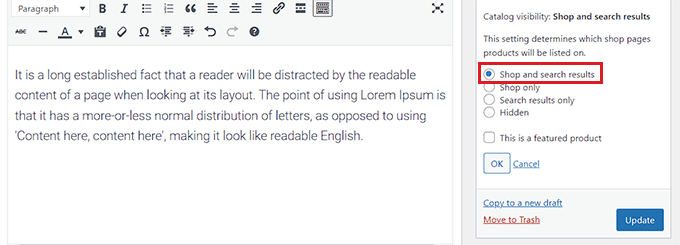
之后,单击“确定”按钮保存更改。然后,只需单击“更新”按钮即可。
现在访问您的网站以检查 WooCommerce 搜索是否正常工作。如果不是,那么您将需要继续阅读我们的教程。
第 5 步:重新索引 WooCommerce 产品
您可能没有正确索引您的 Wocomerce 产品,从而导致搜索功能无法访问。
要重新索引产品,请从 WordPress 管理侧边栏前往产品 » 所有产品页面。从这里,选中列表顶部的框以选择所有产品。
之后,从“批量操作”下拉菜单中选择“编辑”选项,然后单击“应用”按钮。
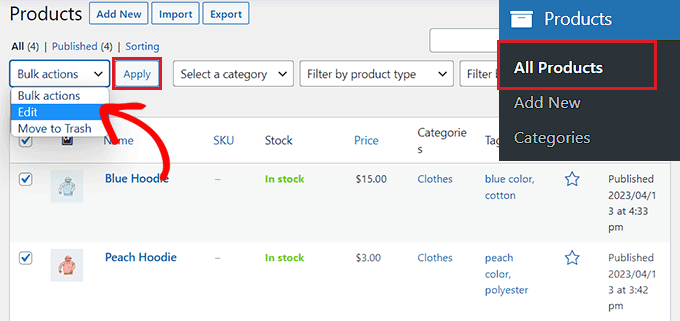
这将打开页面上的“批量编辑”选项卡。
从这里,只需单击“更新”按钮即可重新索引所有 WooCommerce 产品。
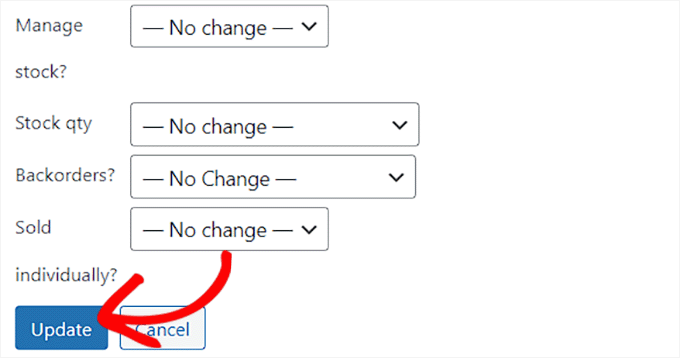
完成此操作后,您需要访问您的网站来测试搜索结果。
使用 SearchWP 改进 WooCommerce 产品搜索
如果您已尝试上述所有步骤,但仍未解决产品搜索问题,那么您就该切换到搜索插件了。
这就是SearchWP 的用武之地。
它是市场上最好的 WordPress 搜索插件,可以通过自动用更强大的搜索功能替换默认的 WordPress 搜索来帮助您改进 WooCommerce 产品搜索。
它使您可以完全控制 WordPress 搜索算法,并构建一个与内容、标题、类别、标签、短代码、文档、产品等中的搜索关键字相匹配的索引。
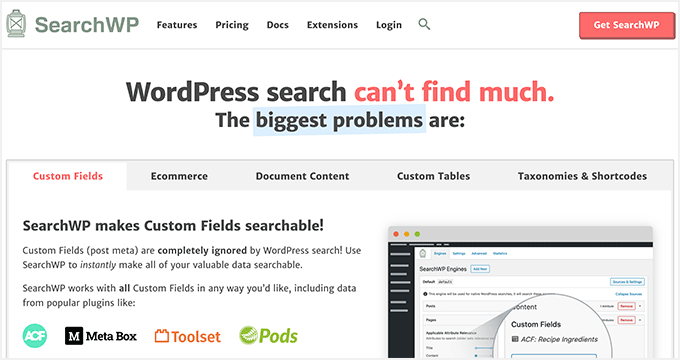
首先,您需要安装并激活SearchWP插件。有关更详细的说明,请参阅我们的有关如何安装 WordPress 插件的指南。
激活后,从管理侧边栏转到SearchWP » 设置页面,然后切换到“常规”菜单选项。
在这里,您必须将许可证密钥复制并粘贴到“许可证密钥”字段中。您可以从 SearchWP 网站上的“SearchWP 帐户”页面获取密钥。
之后,只需单击“激活”按钮即可。
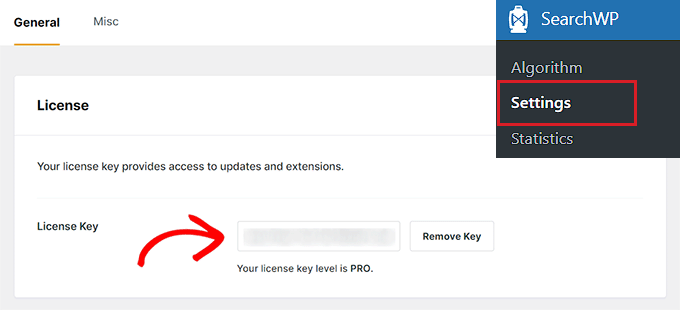
接下来,您必须从管理侧边栏访问SearchWP » 扩展页面。
从此处,单击“WooCommerce 集成”扩展下的“安装”按钮。安装后,扩展将自动激活。
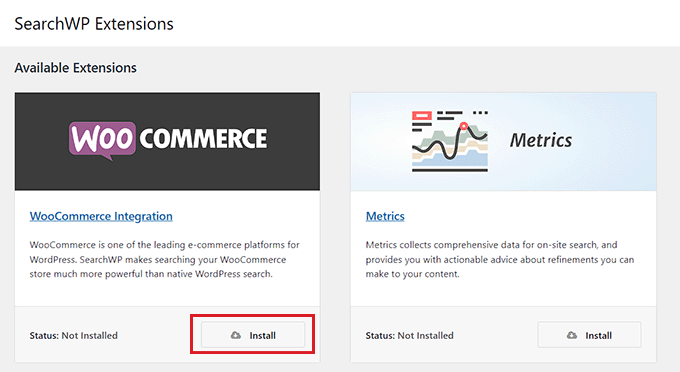
接下来,从 WordPress 管理侧边栏前往SearchWP » 算法页面,然后单击“源和设置”按钮。
这将打开一个弹出窗口,您需要在其中选中“产品”选项以将 WooCommerce 产品添加为搜索源。
之后,单击“完成”按钮继续。
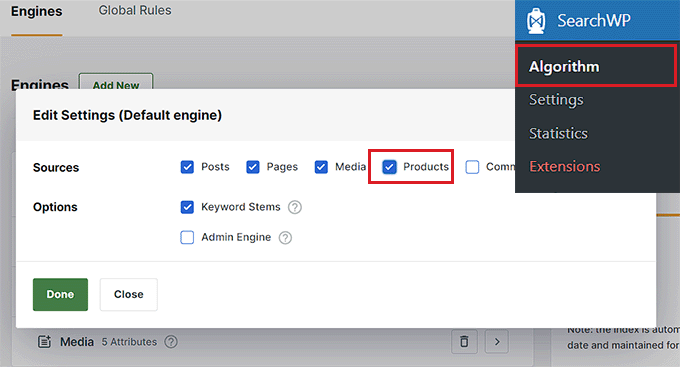
现在,如果向下滚动,您将看到一个新的“产品”部分添加到搜索源列表中。
默认情况下,SearchWP 将查看产品标题、内容(描述)、slug 和摘录(简短描述)以进行搜索匹配。您可以通过移动这些搜索属性旁边的滑块来添加相关性(重要性)。
有关更详细的说明,您可能需要查看我们有关如何进行智能 WooCommerce 产品搜索的教程。
根据您网站的设置方式,您还可以通过单击“添加/删除属性”按钮来搜索其他内容。
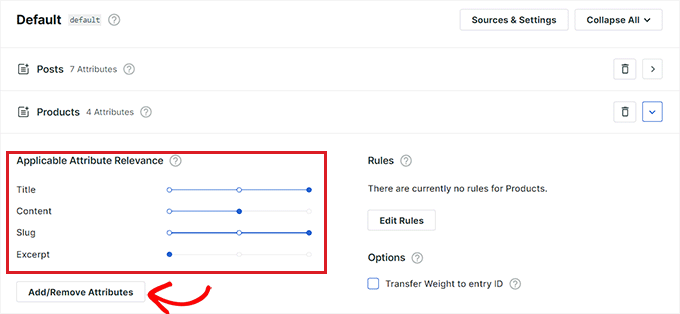
这将打开一个弹出窗口,您也可以在其中向属性添加自定义字段和分类法。
使用类别、标签、SKU 和其他属性改进 WooCommerce 产品搜索
为了使您的 WooCommerce 产品搜索更加准确,我们建议使用 SearchWP 添加类别、标签和 SKU 作为搜索源。
出现“添加/删除属性”弹出窗口后,只需在“自定义字段”框中输入“SKU”即可。
之后,从“分类法”下拉菜单中选择“产品类别”、“产品标签”和其他产品属性。
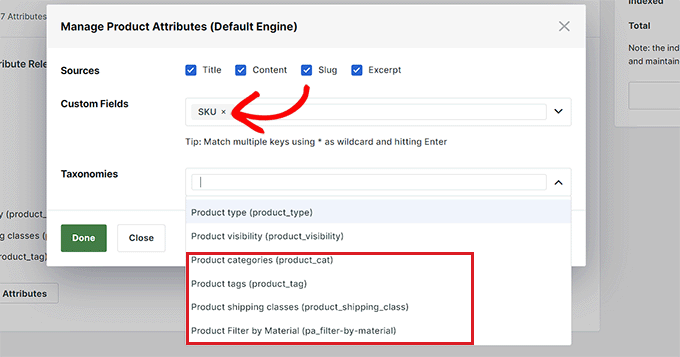
完成后,单击“完成”按钮保存更改。
现在,标签、SKU 和类别已添加为搜索源,移动这些选项旁边的滑块即可为这些属性分配权重。
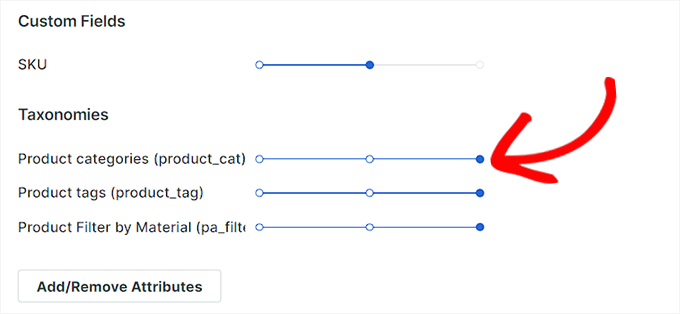
注意:如果您不知道如何为产品创建标签、类别和属性,请参阅我们有关如何向 WooCommerce 添加产品标签、属性和类别的教程。
完成 SearchWP 设置的配置后,只需单击顶部的“保存”按钮即可。
现在,您的 WooCommerce 商店中的默认搜索框将自动替换为 SearchWP。
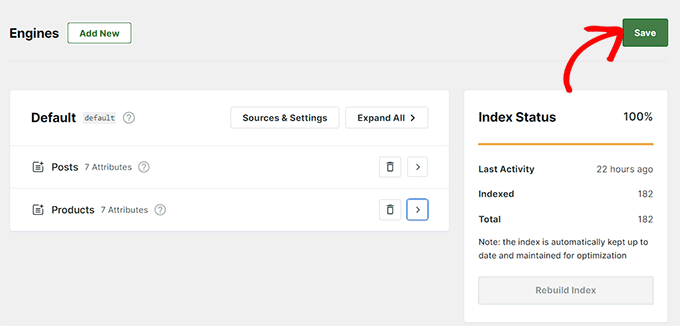
最后,您可以访问您的网站来查看新的和改进的 WooCommerce 产品搜索框。
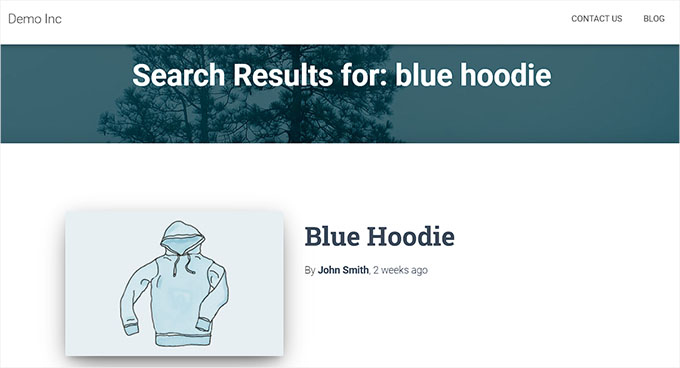
我们希望本文能帮助您了解当 WooCommerce 产品搜索不起作用时该怎么做。